General
This section contains frequently asked questions about how to use Fileside.
How do I navigate back to previously viewed folders?
The undo history includes navigation too, so to navigate back through recently visited folders, just undo the last action a few times. Redo moves forward again.
Windows-specific
How can I access an external drive?
Navigate to This PC () in Fileside, and it will show up in the list.
How can I access a network drive?
There are a couple of different ways of viewing network drives on Windows.
If the drive is mapped to a drive letter, just navigate to This PC () in Fileside, and it will show up in the list. Alternatively, type in the drive letter directly in the path field, like so:
S:\.
If the drive does not have a drive letter, you can also access it by typing in a UNC path consisting of its IP address or hostname, followed by a shared folder name, like so: \\192.0.168.15\stuff
How do I copy my settings to a new computer?
First, make sure Fileside is not running on the new computer, or it might overwrite the settings you copy over to it.
Copy everything under C:\Users\[your_username]\AppData\Roaming\Fileside (or %APPDATA%\Fileside) to the same folder on the new computer. Start Fileside.
How can I modify contents of system directories like C:\Program Files?
Windows restricts write access to parts of the file system it thinks the average user shouldn’t meddle with. You can only modify and delete items in here from an administrator account.
To run Fileside as an administrator, right-click its icon in the Start Menu, choose More and Run as administrator.
Why are trashed files not moved to the Recycle Bin?
Microsoft has not made it easy for developers of third-party apps to support undo after sending files to the Recycle Bin. Since one of Fileside’s design goals is to support undo for everything, it uses a workaround here. When trashing an item, it gets moved to an application-specific folder instead, which defaults to %APPDATA%\Fileside\stash.
You can change the location of this stash, as well as clear it, from the Settings dialog under Trash directory.
Why did the Properties window not open?
After clicking Properties on the File or context menu, it can happen that Windows shows the properties dialog in the background, making it seem like it didn’t open. To find it, hover over the taskbar button for Fileside and check if the Properties window is nestling behind it.
Why does listing of large folders take a long time?
Check if you have the Description, Owner or Group columns visible for the pane. These are much slower to query than the other file properties, so if you’re working with large folders, especially on network drives, hiding those columns will speed things up greatly.
Why can’t I create symlinks?
By default, creating symlinks requires administrator privileges on Windows. If you want to allow creating symlinks at all times, you have two options:
- Windows Pro: Open the Run dialog (Win-R) and type
secpol.mscto open the Local Security Policy tool. Go to Local Policies > User Rights Assignment, find the policy called “Create symbolic links”, double click it, and then add your username to the list. You might need to reboot thereafter for the setting to take effect. - Windows Home: Open Settings > System > For developers and enable the Developer Mode setting.
In addition, there are restrictions on where symlinks can be created. Symlink creation might fail on remote drives for example. Junctions are even more restrictive, they can only be created on local drives and only point to folders on local drives.
To handle this, Fileside uses a fallback strategy when asked to create a link: if creating a symlink fails, it will fall back to trying to create a junction, and if that fails too, it will fall back to trying to create a shortcut (.lnk file). Shortcuts are the most permissive link type on Windows, so should work for the most part. With one caveat: they don’t support paths longer than the infamous MAX_PATH limit of 260 characters.
The preferred link type can be configured in the Settings dialog.
Mac-specific
How can I access an external drive?
External mounted drives show up under /Volumes in Fileside.
How can I access a network drive?
To view a network drive, e.g. a NAS, it first has to be mounted. Mounting can’t be done from within Fileside (yet). You can do it in Finder by going to the Go > Connect to Server… menu entry. Once mounted, it will show up in Fileside under /Volumes.
How do I copy my settings to a new computer?
First, make sure Fileside is not running on the new computer, or it might overwrite the settings you copy over to it.
Copy everything under /Users/[your_username]/Library/Application Support/Fileside to the same folder on the new computer. Start Fileside.
How can I modify contents of system directories like /Library?
macOS restricts write access to parts of the file system it thinks the average user shouldn’t meddle with. You can only edit and delete items in here from an administrator account.
To run Fileside as an administrator, you need to first open the Terminal app. Then type:
sudo /Applications/Fileside.app/Contents/MacOS/Fileside
Note however, that this will run Fileside as the root user, and your normal settings and layouts won’t be applied.
Even when running as an administrator, there are some locations you still can’t edit because they are protected by Apple’s System Integrity Protection. These include /System, /bin, /sbin and /usr.
Why do I get a permissions error when trying to copy my entire home directory?
If you run into an error like the below when trying to copy or access certain subfolders of your home directory, it’s likely because Fileside has not been granted Full Disk Access.
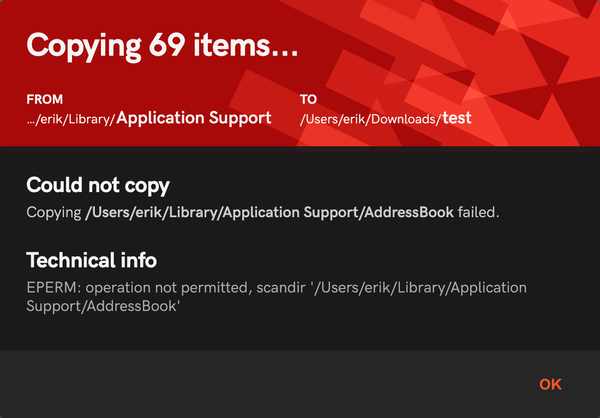
Apple’s Full Disk Access is a privacy mechanism which prevents apps from accessing certain subfolders under ~/Library containing sensitive data. To give Fileside permission to read and copy these folders, go to your Mac’s System Settings > Privacy & Security > Full Disk Access and add Fileside to the list of applications.
To learn more, see our in-depth blog post about Full Disk Access.
Why do file icons sometimes not update after changing their default app association?
This is a long-standing MacOS issue, which afflicts Finder too. These icons are cached, and will eventually get updated.
If you want to force them to refresh immediately, there is no quick and easy workaround, but this article outlines the process.
Where’s the iCloud Drive folder?
To view the files synced to your local Mac, go to ~/Library/Mobile Documents/com~apple~CloudDocs.
For other iCloud features, you will need to use Finder for now, which has a custom implementation for iCloud.
Why do I get an “application can’t be opened” error after extracting an app from a zip?
Mac applications downloaded from the Internet need some custom extended file attributes to be present for them to launch successfully. Fileside’s built-in Extract feature is currently not able to unpack and preserve these attributes for apps embedded within archives. Therefore, please use the MacOS Archive Utility to unzip these. It will usually be invoked by just double-clicking the file.
Can I run shell scripts on files?
Yes. Select one or multiple files, right-click and choose Open With > Other…. From here, navigate to the folder with your script (must end in .sh) and select it. It will now run with the selected files as input arguments. Thereafter, the script will be added to the standard Open With menu for later reuse.
Please note that the script must have the executable permission x set for this to work.
Licensing
This section contains frequently asked questions about the Fileside license.
Can I use one license on multiple computers?
Yes, the license is valid for all computers that you personally use, also across platforms.
For how long is the license valid?
A license is valid for all updates within the same major version range. Say you buy a license for version 1.2, you will then be eligible for all updates up until but not including version 2.0.
Last updated: 27 June 2024